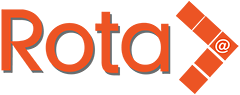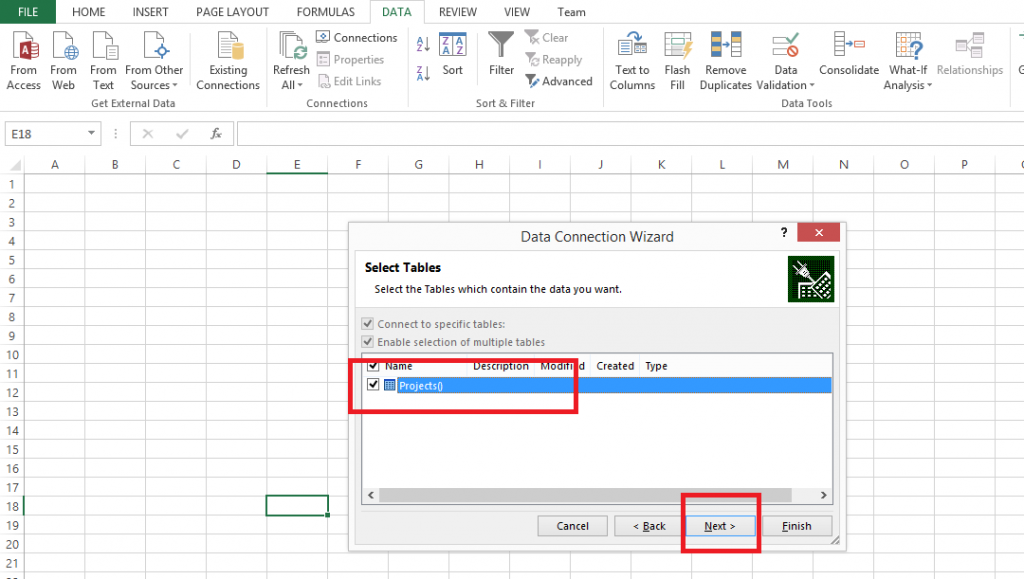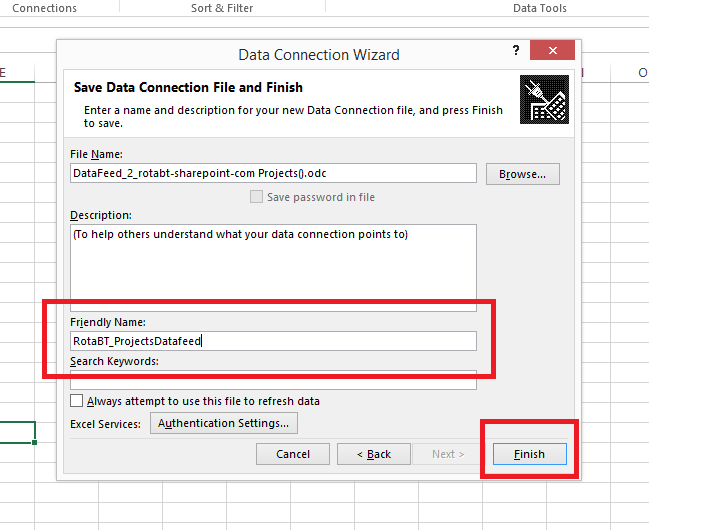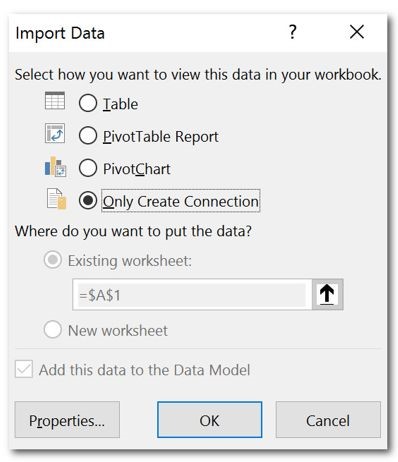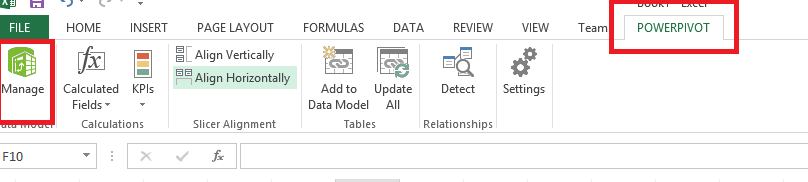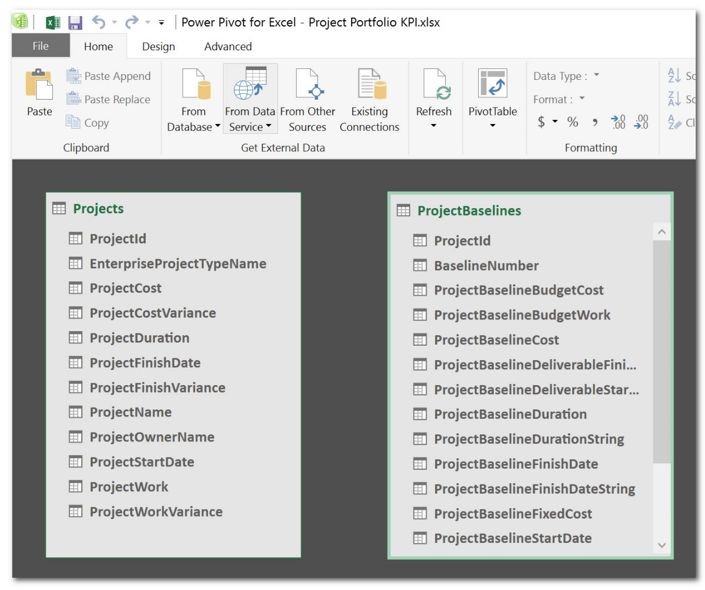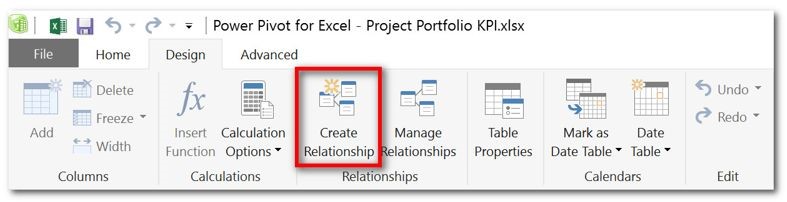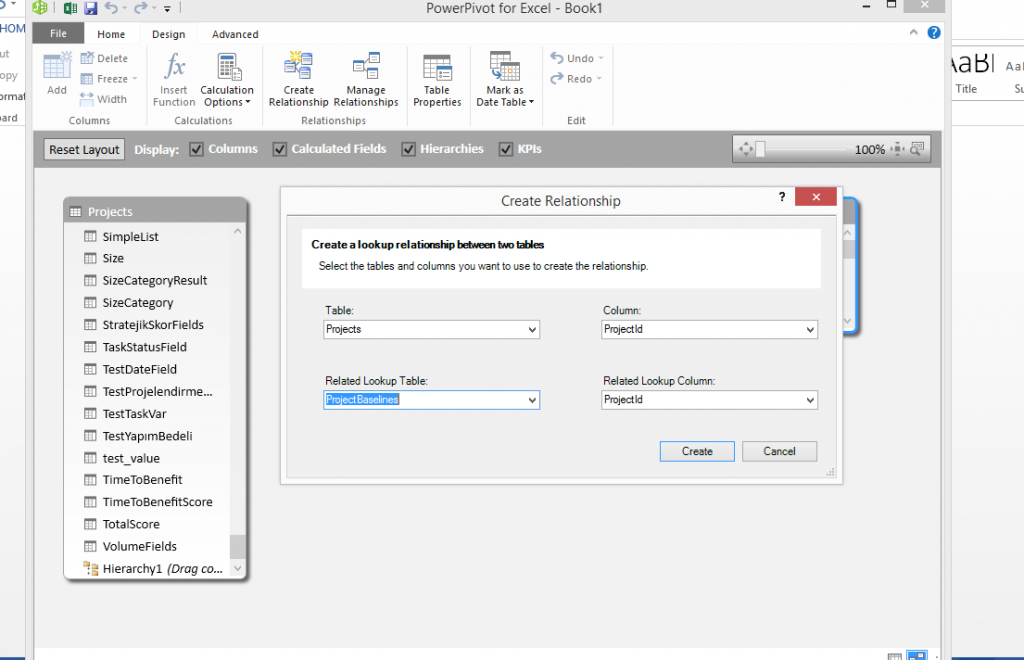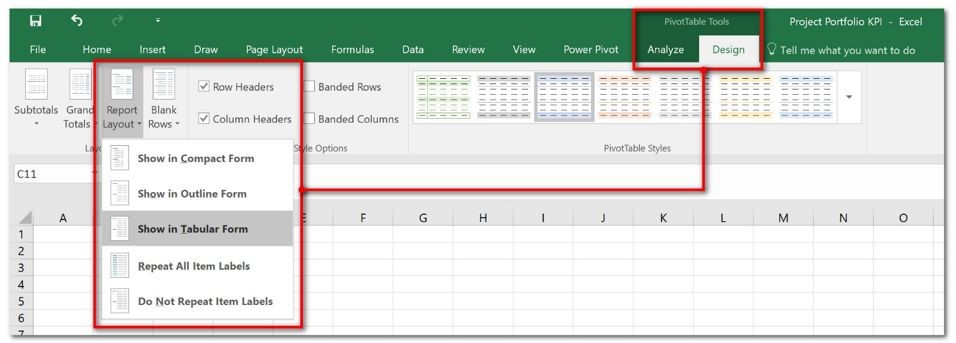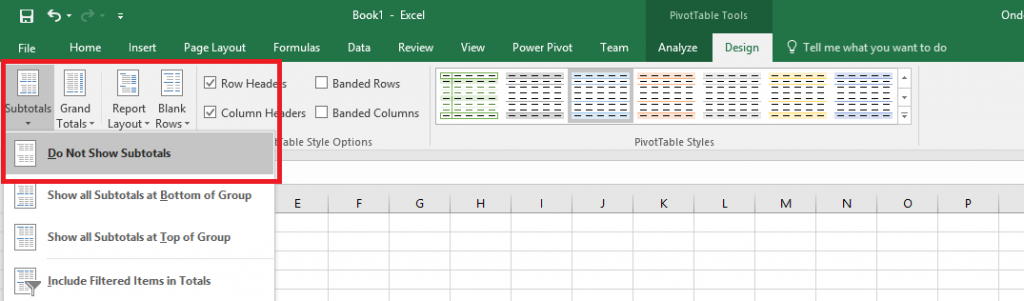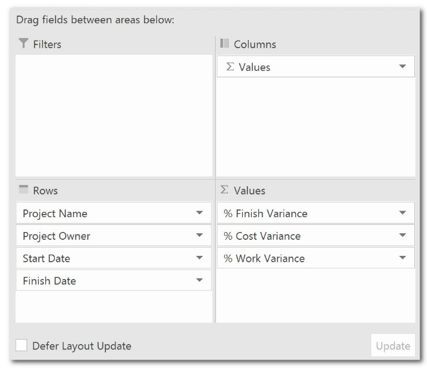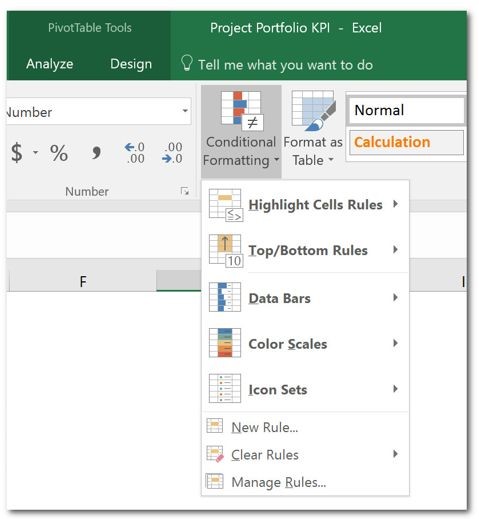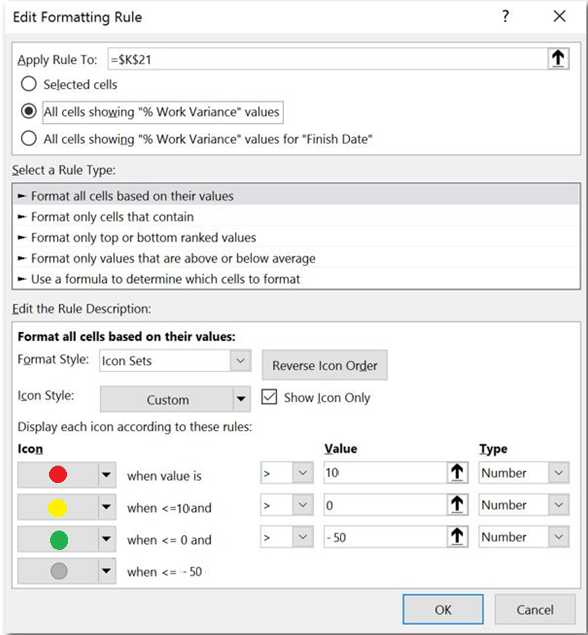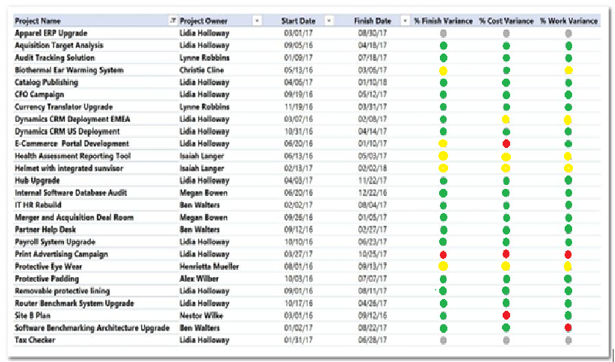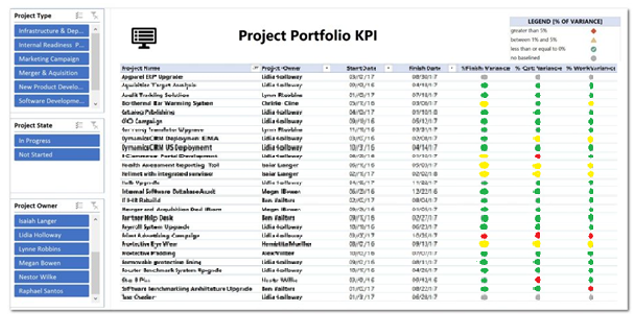KPI Nedir ?
Yazımıza başlamadan önce kısaca “KPI nedir ?” sorusuna bir cevap verelim.
KPI yani Key Performans Indicator olarak tanımlanan bu kavram Türkçede ise karşımıza “Anahtar Performans Göstergesi” olarak çıkmaktadır. Yani en kısa ifadesi ile HEDEF..
Ekip yöneten her yönetici işini daha iyi yapabilmek adına belirli iş göstergelerini takip etmelidir. Yönetici burada hangi göstergenin önemli olduğunu, hangisinin hedefleri ölçülebilir kıldığını bilmelidir ki önemli bir avantaj yakalayabilsin.
İşte anlattığımız bu göstergelere kısaca KPI demekteyiz. Bu kadar önemi olan bir KPI doğru belirlemek de tabi ki deneyim ve uzmanlık gerektirmektedir.
Performans değerlendirmenin isabetli yapılabilmesi için KPI seçiminin de doğru yapılması gerekmektedir
Örneğin ürettiğiniz bir ürünü satan satış ekibi ile IT ekiplerinin KPI ları aynı olmamalıdır. Ya da teknik arızaları gideren bir ekibinizle müşteri hizmetlerinde çalışan ekibinizin hedeflerinin de aynı olmaması gerektiği gibi.
Örnek KPI lar olarak şunları verebiliriz
- Yeni Kazanılan Müşteri Sayısı
- Kesintisiz Hizmet Süresi
- Beklemekte olan tahsilatlar
- Yıllık Gelir Artış Oranı
- Arıza ıslah ve çözüm süresi
- Müşteri Verilerinin Sistemlere Doğru Girilmesi Oranı
- İkna Edilen ve Elde Tutulan Müşteri Sayıları
Excel ile Portföy KPI raporu Oluşturmak
Portföy performansını ayrıntıları ile anlatan kolay okunabilen basit bir rapor oluşturmak için OData ve Excel kullanmak bizim için yeterli olacaktır.
1-KPI Kriterlerini Tanımlama
Bir KPI raporu hazırlamanın ilk adımı , verilere uygulanacak ölçütlerin hangisinin olduğunu tanımlamaktır.
Yazımıza konu örnekte ise biz üç ölçülebilir değer ile konuyu anlatacağız .
Zamanlama , İş ve Maliyet..
Temel amaç , iç metrik için fark yüzdesini bulmak ve sonrasında , elde ettiğimiz sonuçlara göre trafik lambası kümesi şeklinde görüntüleyerek verileri değerlemek olacaktır.
Kriterler ise ;
Project Online’dan Veri Almak
Raporumuzu oluşturmaya başlamak için ilk adım , Project Online’daki verileri almak ve Excel üzerine getirmektir. OData ile iki veri bağlantısı ile Projeler ve Proje Baseline’larını getireceğiz.
İzleyeceğimiz adımlar :
- Exceli açın ve Veri (Data) sekmesinden. Diğer Kaynaklardan ( From Other Source) , OData Veri (From OData Feed) seçeneğini seçin.
2. Yalnızca raporda kullanılacak alanları ve projeleri almak için karşınıza çıkan pencerede istenen URL kısmına aşağıdaki adresi kopyalayarak veri bağlantısını oluşturacağız.
https://<YOURCOMPANYTENANTNAME>.sharepoint.com/sites/pwa/_api/ProjectData/Projects()
?$filter=ProjectType ne 7&$select=ProjectId,ProjectName,ProjectOwnerName,EnterpriseProjectTypeName,
ProjectStartDate,ProjectFinishDate,ProjectDuration,ProjectCost,ProjectWork,ProjectFinishVariance,
ProjectCostVariance,ProjectWorkVariance,ProjectPercentCompleted
- <YOURCOMPANYTENANTNAME> alanına kuruluş hesabı adını yazınız
3. İleri’yi tıklayayın. Bu noktada Office 365 hesabınız kimlik doğrulaması yapmanızı isteyebilir. Devam etmek için kimlik bilgilerinizi girmeniz gerekir.
4. Sonraki adımda ise istediğimiz verileri içeren tabloyu seçin –ki yazdığımız url ile istediğimiz veriler ekranımızda görünen Project tablosunda yer alacaktır.
5. Bir sonraki ekranda işaretli kısımda veri bağlantınıza kolay kullanılabilecek bir isim verebilirsiniz böylece kullanımı ve tanımlaması daha kolay olacaktır. Bu işlemden sonra Son’u (Finish) tıklayın.
6. Son olarak , içe aktarma işleminden sonra Yanlızca Bağlantı Oluştur ( Only Create Connection) seçeneğini işaretleyin .
Yukarıda izlediğimiz adımlarda , seçilen proje verilerini Projeler tablosundan almıştık. Şimdi ise Proje Taban çizgisi (Project Baseline) tablosunda tutulan tamamlayıcı verileri almalıyız.
Yukarıda izlediğimiz veri alma adımlarını aşağıdaki yeni sorguyu kullanarak tekrar kullanıyoruz.
https://<YOURCOMPANYTENANTNAME>.sharepoint.com/sites/pwa/
_api/ProjectData/ProjectBaselines()
?$filter=BaselineNumber eq 0 & $select
=ProjectId,ProjectBaselineCost,ProjectBaselineDuration,ProjectBaselineWork
Raporu oluşturmak için gerekli bütün verilere sahip olsak bile –ki elimizde şu anda veriler mevcut- gösterilebilecek fazla bir çıktı henüz oluşmuş değil , Verileri ve kullanabilmek ve anlamlı çıktılar elde edebilmek için veriler arasında ilişkiler kurmalı ve hesaplanan stunlar oluşturarak veri bağlantılarını değiştirmeliyiz. Bunları yapmak için Power Pivot kullanarak gerçekleştirilebilir.
Excel menülerineden Power Pivot sekmesini seçin ve Yönet (Manage) butonuna tıklayın.
Burada yapılacak ilk eylem , iki tablo arasında ilişki kurmak olacaktır. Power Pivot seçildikten sonra ve Manage tıklandıktan sonra açılacak pencerede Diyagram Görünümüne tıklayın.
Project Online üzerinden veri aldığımız iki tabloyu göreceksiniz.
İki tablo arasında ilişki kurmak için Dizayn(Design) sekmesinde İlişki Kur ( Create Relationship) düğmesine tıklayın.
İlişki oluşturmak için açılan iletişim kutusunda öncelikle Projeler tablosunu ve ProjectID alanını ardından ise ProjectBaseline tablosunu ve ProjectID alanını seçin.
İlişki oluşturma işleminden sonra , verilerin görsel olarak da anlamlı hale gelmesi için işlemleri gerçekleştiriyoruz. Bunun için Dizayn (Design) sekmesinden Ekle (add) butonuna tıklayın.
Tablolar arasında ilişki kurulduktan sonra , zamanlama , maliyet ve iş değerleri için fark yüzdesini hesaplayacak özel(hesaplanan) sütunlar oluşturmak olacaktır.
Tasarım(Design) sekmesinden Ekle(add) tıklandıktan sonra , bitiş farkını hesaplayabileceğimiz bir özel sütun oluşturacağız. Bunun için aşağıdaki ifade kullanılabilir. ;
=IF(RELATED(ProjectBaselines[ProjectBaselineFinishDate])=0,-100,
[ProjectFinishVariance]/RELATED(ProjectBaselines[ProjectBaselineDuration])*100)
Özel sütun oluşturduktan sonra sağ sütunu tıklayarak “%Bitiş Farkı “ olarak yada farklı bir isim ile adlanrabilirsiniz.
Maliyet ve Çalışma içinde aynı işlemi uygulaarak iki sütun daha oluşturacağız.
Yüzde Maliyet Varyansı :
=IF(RELATED(ProjectBaselines[ProjectBaselineFinishDate])
=0,-100,IF([ProjectCostVariance]=0,0,[ProjectCostVariance]
/RELATED(ProjectBaselines[ProjectBaselineCost])*100))
Yüzde Çalışma Varyansı:
=IF(RELATED(ProjectBaselines[ProjectBaselineFinishDate])
=0,-100,IF([ProjectWorkVariance]=0,0,[ProjectWorkVariance]
/RELATED(ProjectBaselines[ProjectBaselineWork])*100))
Özel sütunları oluşturduktan sonra , Power Pivotu kapatarak Excel’e geri dönebilriz.
Raporu Oluşturun
İhtiyacımız olan tüm verileri hazırladık. Şimdi Excel’de raporumuzu oluşturmaya devam edebiliriz. Excel’de ekle sekmesini tıklayın.
Pivot Tablo’ya tıklayarak daha önce oluşturduğumuz bağlantıları koruyacak şekilde pivotu sayfamıza ekleyelim. Ardından Dizayn (design) sekmesinden Rapor Düzeni (Report Layout) ve liste içinden ise “Tablo Formunda Göster (Show in Tabular Form)” seçeneğini seçin.
Aynı menü içerisinde , Alt Toplamlar(Subtotals)à Alt toplamları gösterme(Do not Show subtotals) işaretlenir.
Bu işlemlerin ardından , raporda kullanılacak alanları pivot tabloya ekleyin. Aşağıdaki dizilimde eklemeleri yapmalısınız.
Sıra Alanı (Row Area)
- Project Name
- Project Owner
- Start Date
- Finish DateDeğer Alanı(Values Area)
- % Finish Variance
- % Cost Variance
- % Work Variance
Yüzde varyans alanlarının trafik lambası şeklinde görünecek olması sebebi ile koşullu biçimlendirme yapmanız gerekecek. Yüzde Bitiş Farkı değerini seçtin. Bunun için Home sekmesinden “Koşullu Biçimlendirme (Conditional Formating) , YeniKural (New Rule)’a tıklayın.
Oluşturacağınız yeni kural aşağıdaki şekilde uygulanacaktır.
- Kural Uygula seçeneğinde , “Bitiş Tarihi” için “Yüzde Bitiş Farkı” değerlerini gösteren tüm alanları seçin.
- Kural tipi seç bölümünde , “Tüm Hücre Değerlerine Dayalı Olarak Biçimlendir” seçim kutusunu işaretleyin
- Kural Açıklamasını Düzenle bölümünde aşağıdakileri yapın ;
- Biçim stilinde , Simge kümesini seçin
- Simge Stilinde olası simgeler için (mevcut olanlardan herhangi biri) görüntülenen bir seçeneği seçin ve Sadece Simgeyi Göster seçeneğini işaretleyin.
…………………………………………………..
Sonuç şöyle görünecektir:
Kuralları uyguladıktan sonra sonuçlarınızı görmek için Tamam’ı tıklayın. Daha sonra iki diğer özel sütun (maliyet ve Çalışma ) için aynı kuralları oluşturmanız gerekir. Nihai sonuç şöyle görünecek:
Son olarak, dilimleyici, başlık, logo ekleyerek raporunuzun daha iyi görünmesini sağlayabilirsiniz: